How do I install print driver on Windows 10 and Mac OS Software Update?
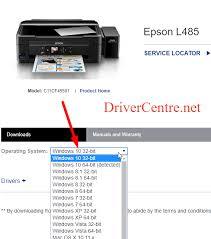
We get you that you find some issues while installing the necessary drivers and different features of the Printer. And among the most important versions is the Operating system. Some of the common Operating System (OS) include Linux. Windows and Macintosh. But here, in this post, we are going to help you and guide you how to install print drivers on Windows 10 and Mac OS.
Installing print driver on Microsoft Windows 10 OS
Not only Windows 10, any recent versions of Windows, including Windows Vista, Windows 7, Windows 8, and Windows 8.1, follow the same procedure of installing the downloaded printer drivers on the system. The necessary procedure for installing the print driver on your system is given below:
First, turn off the Printer.
Then double-tap on the downloaded installer file. The program will start running afterward. Please mind that, whenever you are trying to start or install or uninstall any program, a command dialog box will pop up. With that, another request may pop up.
It is the Administrative permission which wants your permission before you progress.
Just touch YES or ALLOW or CONTINUE to continue the Process. However, if you avoid logging in as an administrator, the device wants you to log out your User and again sign in, now as an administrator, before you restart the program from Step 2. When you provide administrative rights, the method of the installation starts and displays the progress.
Kindly take note of every action that will show on the screen and respond it accordingly as required.
Tap COMPLETE after the Process is accomplished. To confirm that the system is now ready to use, the printer interface may be shown afterward. So, whenever you install any software or driver or program, please make sure to restart your pc each time.
Now you can select the connection option from the Client to use this Printer on a network of computers. On the different hand, you can manually choose a connection through the Connect cable window when you tap CANCEL. You can affirm your selection when required to continue the Process.
Installing the printer driver on Mac OS
About Mac OS, one should know the print brand and model before installing printer drivers on this system. So search online for the printer model name and its latest appropriate drivers. After that, go ahead with the procedures under and finish the installation before using the Printer:
To mount the disk, double-tap on the downloaded picture file. This step will unpack the archive and suit it on the appropriate installer.
Find the particular information name to install and double-tap to properly start the process.
Now, the installation method starts. Keep paying attention to each message and respond to it accordingly. If it wants you to agree or accept the terms and conditions of the Software License Agreement, scan through it and then accept the terms.
Figure out where you want the installation method to be situated. Choose your preferred destination and then click on CONTINUE.
Click INSTALL. Now you have to put the Username and Password of the admin as required by the administrator and tap INSTALL. Complete the installation method and close the page.
Finally, you will be notified on your successful completion of the installation method by the system.
Before using the Printer, Restart your system.
